MMC...到底什麼是MMC呢?
恩...先來說一下MMC的全名:
Microsoft Management Console(微軟管理主控台)
其實MMC是微軟系統內的一個操作介面,
透過這個統合的管理介面,可以容易的來控制系統內提供的一些工具程式~
恩...講白話一點就是:你可以透過這個東西更改很多設定...(  ̄ c ̄)y▂ξ
聽起來有點深奧...no mind的啦~
下面會用簡單的說明和比較實際的例子來說明MMC是啥,
還有這個東西到底要怎麼去用它。
MMC主控台主要包含二個重要元件:【可參考下面步驟5的附圖】
分別是嵌入式管理單元和延伸嵌入式管理單元。
嵌入式管理單元(snap-ins):
你可以在MMC中嵌入許多具管理功能的應用程式,
這時這些應用程式就稱為(獨立)嵌入式管理單元。
=================中途插播=================
MMC本身並沒有具備任何管理功能,
只是提供介面讓使用者來使用嵌入式管理單元來管理電腦喔!
================中途插播結束===============
延伸嵌入式管理單元(extensions):
延伸嵌入式管理單元是依附在(獨立)嵌入式管理單元裡面,
它是提供(獨立)嵌入式管理單元一些額外的功能來做設定。
嗯?有點錯亂了嗎?繼續看下去就知道囉...\(^▽^)/
接著我們要來新增一個MMC主控台檔案,很難嗎?不會的啦!
不過就幾個步驟而已嘛!(  ̄ c ̄)y▂ξ
準備好了嗎?要開始囉~
1.輕輕的按下開始→執行,輸入「mmc」之後大膽的按下ENTER!
2.咦?怎麼會這樣?好空的畫面...唬我嗎? (/‵′)/~ ╧╧
別急嘛!接下來點選檔案→新增/移除嵌入式管理單元,
在「獨立」這個標籤下面點選「新增」,好戲要拉開序幕囉!
(延伸的部分就先不做更動了,用預設的即可)
3.因為透過MMC如果不小心改到啥重要設定的話,會讓系統不正常;
所以這次用的例子比較「溫和」一點,
選擇之後按下新增就好了!
【正確來說,待會要更改的是裡面「系統管理範本」裡面的東西】
4.接著會問你要儲存在那邊,這邊就不做更動直接按下完成就好。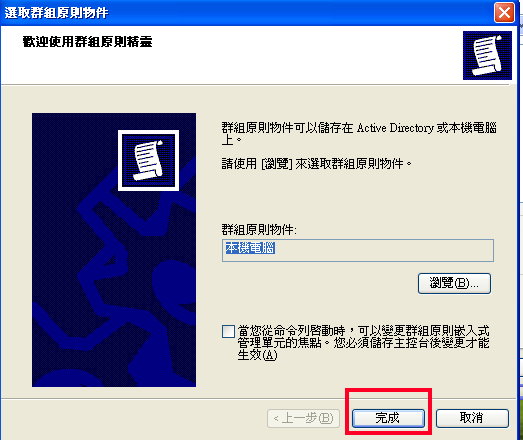
因為之後我們就不再繼續新增單元,按下關閉後再點選確定就可以了~
左邊紅色框框是嵌入式管理單元;
右邊藍色框框就是延伸嵌入式管理單元。
很難嗎?應該不會吧...^^
==========Sky大插播==========
如果覺得說奇怪,為什麼新增完後管理範本內的項目很少...
這並不是電腦有問題喔!只是你沒有把範本加進來而已~
要加入範本很簡單,在系統管理範本內按下右鍵,
選擇「新增/移除範本」後,再按下「新增」來選擇原則範本,
都選好後按下開啟,然後再關閉後會發現....喔喔喔~~~出現啦!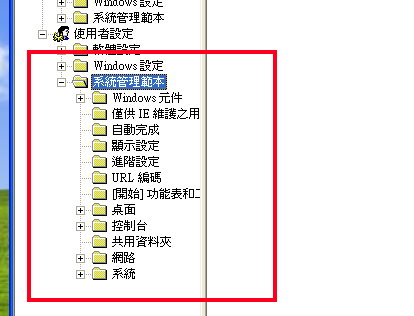
【因為有加入其它的範本,所以項目反而會比上面的多】
==========大插播結束==========
以上就是新增MMC管理單元的簡單步驟,嗯?你說那能幹嘛?
如果以上設定都ok了~那要開始「玩」一些設定囉!
以下用二個case來示範你能用MMC做些什麼事情:
Case1:消失的控制台...
相信一定有人看過一些賣場的電腦,
裡頭不讓你改設定...(也看不到可以更改的地方)
所以這邊就用控制台來做個簡單的示範吧!
在剛剛新增的群組原則中,選取使用者設定裡面的「控制台」項目,
接著點選右邊的「禁止存取控制台」後,選擇「已啟用」再按確定。
還不死心,來用指令的方式呼叫看看...
註:在執行裡面輸入「control」可以直接叫出控制台
恩...死心吧!因為已經被停用了...(  ̄ c ̄)y▂ξ
如果要復原的話,就在剛剛那邊選擇「尚未啟用」就可以了。
Case2:別改掉我的外觀嘛!
因為之前小榮在學校的電腦,原本習慣的外觀配置被工讀生無預警換掉,
雖然說只是顏色和按鈕不太一樣,但「奇檬子」還是有點不好...
為了預防這種情況,就來小小變動一個東西吧~ \(^▽^)/
(再怎麼說那台電腦也是系上老師說配給我用的...)
一般來說設定外觀最簡單的方式就是桌面上右鍵→內容→外觀,
好!把鏡頭移到MMC上面,
在剛剛控制台裡面的「顯示」,右邊選擇「隱藏『外觀』及『主題』索引標籤」後,
原本的項目...不見了!當然也不能修改囉...︿( ̄︶ ̄)︿
恩...其實這篇講的MMC只是鳳毛麟角,他可以做的東西是很多的~
當然囉!為啥會放在資安碎碎念?
今天假設是為了自己方便修改系統的設定那就算了,
但如果是有心人士為了一些目的而去做修改呢?
或者是不小心去改到系統內較敏感的東西,
例如修改安全性設定、權限的設定等等...
MMC好用歸好用,但在用它的時候,
是不是該考慮、檢查一下電腦中一些設定是否有問題?
沒想到在打這篇的時候莫名的掛了二次...
包含一次被登出...= =
弄好的時候,也到了3/8 (從3/7打到3/8...XD)
在這邊就順便祝自己生日快樂吧...\(^▽^)/
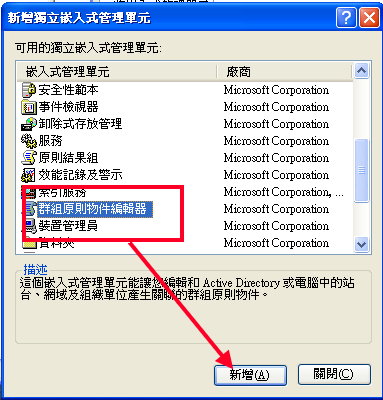
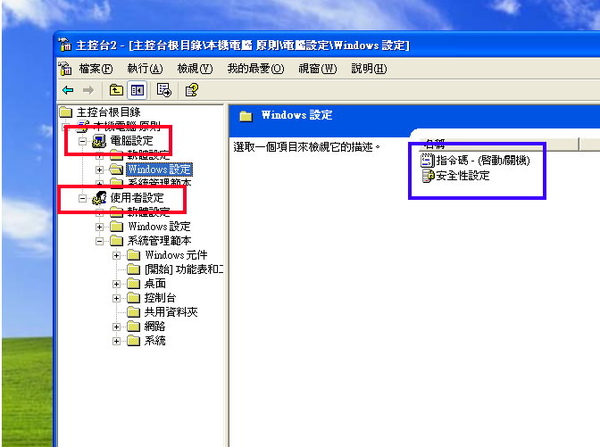
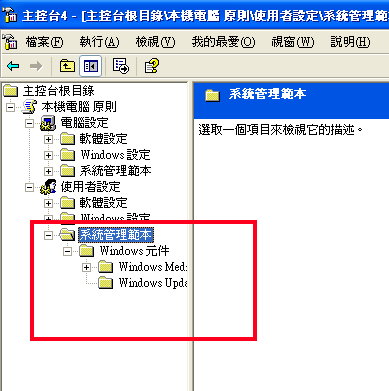

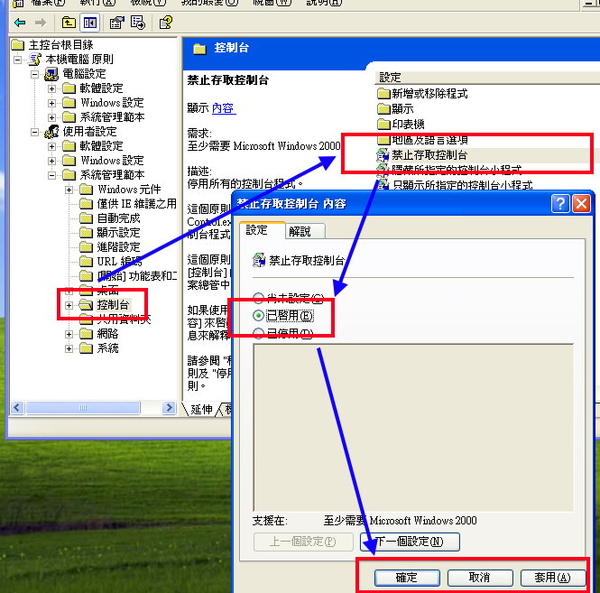
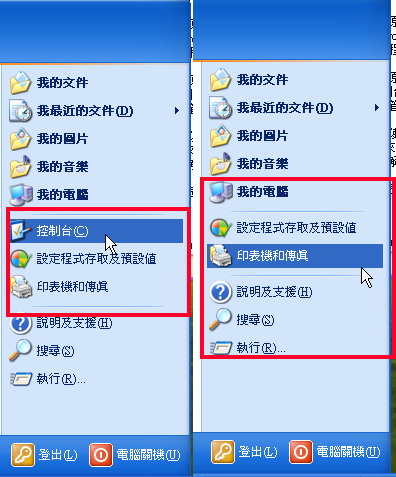
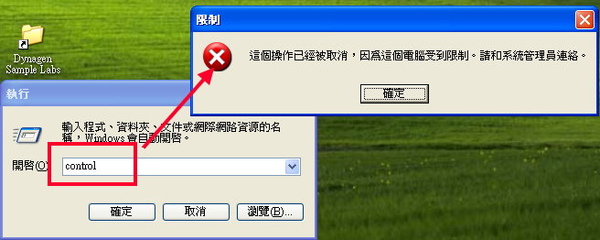
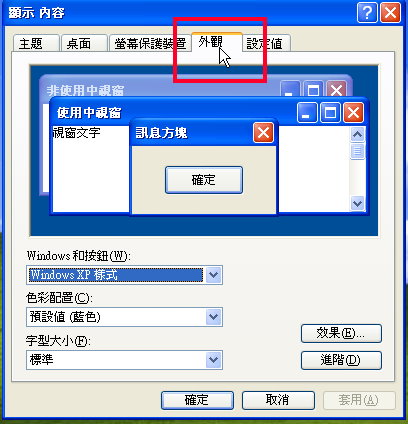
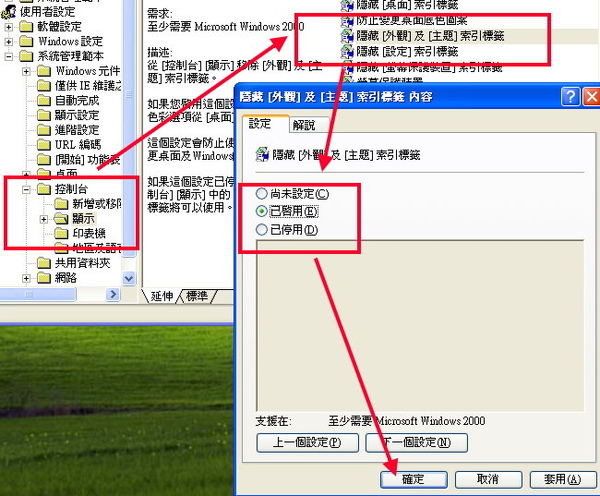
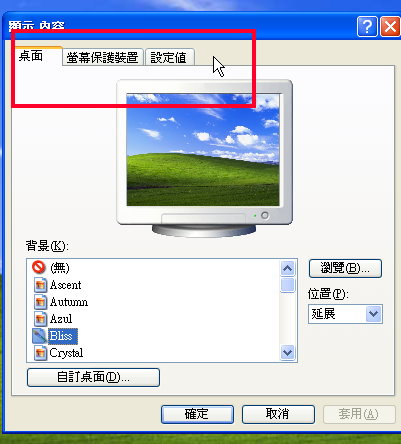


 留言列表
留言列表
